SDK Configuration
Helpshift provides several config options which can be used to customize behaviour of the SDK.
Init call configurations
All the keys are added as constant strings that you can use. The usage of configurations are shown in the image is given below
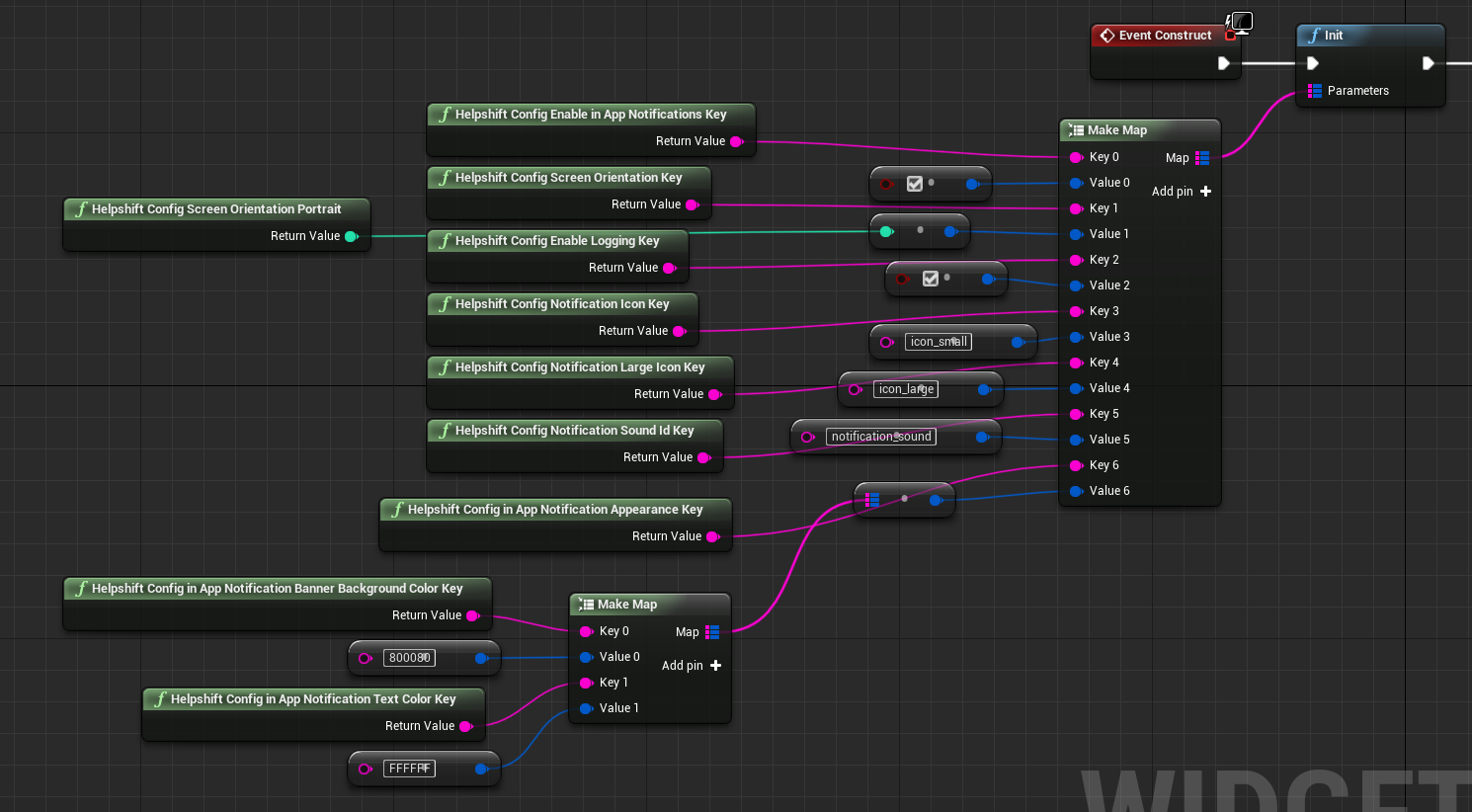
Enable Logging
Upon setting enableLogging to true, Helpshift SDK logs will be generated in the Android logcat/ Xcode console. Turning on logging can help developers resolve common integration issues.
| Key | Helpshift Config Enable Logging Key |
| values | true/false |
| default | true |
Enable In-App Notifications
If you do not want the in-app notification support provided by the Helpshift SDK, you can set the flag to false.
For Android, setting this flag as false will stop showing notifications in the notification tray of the device but it will fetch messages in background.
For iOS, setting this flag as false will just disable the in-app notifications, push notifications will still be shown in the device’s notification center.
The default value of this flag is true i.e., the in-app notification will be enabled.
| Key | HelpshiftConfigEnableinAppNotificationKey |
| values | true/false |
| default | true |
Full privacy
In the config dictionary of ShowConversation API at the time of calling this API, setting the fullPrivacy option to true ensures COPPA compliance by:
| Flag | HelpshiftConfigEnableFullPrivacyKey |
| values | true/ false |

- Disabling user-initiated screenshots (users will not be able to attach files, including images, using SDK).
- Making sure that Personally Identifiable Information (PII) such as name and email are not collected by SDK (using Identity Bot and/or the helpshiftConfig object). This means that if you set
userNameanduserEmail, withfullPrivacyset totrue, Helpshift will not use theuserNameanduserEmailvalues.
Moreover, in scenarios where the user attaches objectionable content, it becomes a huge COPPA compliance concern. This option helps to solve this problem. This config is common for both iOS and Android.
Enable Contact Us
Controls the visibility of the Helpshift Contact Us button when a user is viewing FAQs. You can customize this option to make it easier or more difficult to contact support. If specified, this configuration takes precedence over the value of Enable Contact Us set on admin dashboard.
| Key | "enableContactUs" |
| values | "ALWAYS" / "AFTER_VIEWING_FAQS" / "AFTER_MARKING_ANSWER_UNHELPFUL" / "NEVER" |
| default | none |
Best Practices
- Provide tier-based support by setting enableContactUs to
ALWAYSfor paid users andAFTER_VIEWING_FAQSfor unpaid ones. - Provide country based support by setting enableContactUs to
ALWAYSfor local users andAFTER_VIEWING_FAQSfor foreign ones.
Android Specific Configurations
Notification Icon
By default the application icon is used as the notification icon. You can customize the notification icon in the Init call.
Pass the name of the file placed in the folder that is configured as Drawable Path in the Plugin Settings.
You do not need to specify the file extension for the icon image. If your icon image's file name is "icon.png", you just need to pass "icon" to helpshift config.
| Key | HelpshiftConfigNotificationIconKey |
| values | string - Name of the file |
| default | Application Icon |
Large Notification Icon
By default the application icon is used as the notification icon.
If you want to specify the large notification icon also to show up in the notification tray, you can specify that in the Init call.
Pass the name of the file placed in the folder that is configured as Drawable Path in the Plugin Settings.
You do not need to specify the file extension for the icon image. If your large icon image's file name is "large_icon.png", you just need to pass "large_icon" to helpshift config.
| Key | HelpshiftConfigNotificationLargeIconKey |
| values | string - Name of the file |
| default | Application Icon |
Notification Sound
The sound provided here would only be set for the default notification channel that the SDK creates on its own on Android OS 8.0 & above. This sound can only be set once on the default channel and it won’t change if a different sound resource is passed.
If the sound needs to be changed later on, it is recommended to create your own notification channels. Refer this.
By default the default device notification sound is used for helpshift notifications. You can customize the notification sound in the Init call.
Pass the name of the file placed in the folder that is configured as Sound Path in the Plugin Settings (e.g. “sound” for sound.mp3);
You do not need to specify the file extension for the sound file. If your sound file name is "notificaton_sound.mp3", you just need to pass "notification_sound" to helpshift config.
| Key | HelpshiftConfigNotificationSoundIdKey |
| values | string - Name of the file |
| default | Device Notification Sound |
Notification Channels
Starting from Android Oreo, Helpshift notifications will create a default channel named In-app Support. If you want to customize the name for the default channel, you can do so by using the config in the init call.
| Key | HelpshiftConfigNotificationChannelKey |
| values | string - Name of the channel |
| default | "In-app Support" |
Screen Orientation
The screen orientation of Helpshift SDK screens can be fixed by setting the HelpshiftConfigScreenOrientationKey to constants available - HelpshiftConfigScreenOrientationLandscape or HelpshiftConfigScreenOrientationPortrait.
| Flag | HelpshiftConfigScreenOrientationKey |
| values | HelpshiftConfigScreenOrientationLandscape or HelpshiftConfigScreenOrientationPortrait |
| default | HelpshiftConfigScreenOrientationPortrait |
iOS Specific Configurations
presentFullScreenOniPad
The HelpshiftConfigPresentFullScreenOniPadKey will determine whether to present support views in UIModalPresentationFullScreen or UIModalPresentationFormSheet modal presentation style on iPad. This config has no effect on iPhones.
The default value is NO, presents support views as UIModalPresentationFormSheet. When the value is set to true, support views are presented in UIModalPresentationFullScreen. Use this setting to show Helpshift in full-screen mode.
| Option | HelpshiftConfigPresentFullScreenOniPadKey |
| Values | true / false |
| Default | false |
inAppNotificationAppearance
The HelpshiftConfigInAppNotificationAppearanceKey represents the appearance of the in-app notification in the SDK. When the agent/bot sends a message and the user is using the app, an in-app banner is shown and the appearance of that banner can be customized using this map
| Option: | HelpshiftConfigInAppNotificationAppearanceKey |
| Sub-Options: | HelpshiftConfigInAppNotificationBannerBackgroundColorKey / HelpshiftConfigInAppNotificationTextColorKey |
| Values: | String representing hex color. Eg - "FFFEEF" |
UI Configurations
This config represents the theming of Helpshift SDK. For more information check design.
Tracking
This config represents the tracking user actions. For more information check tracking.